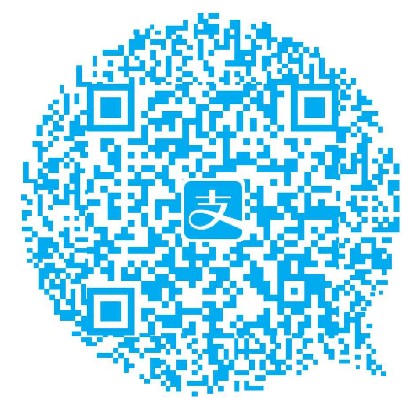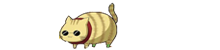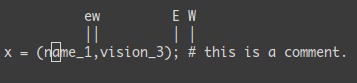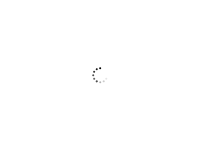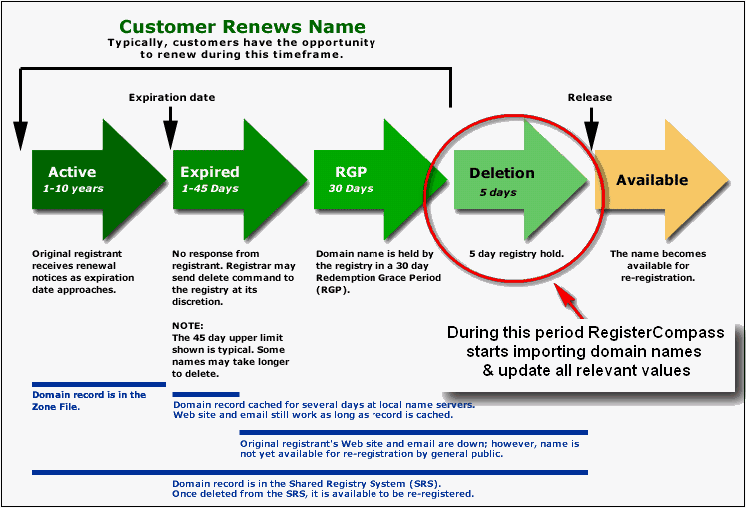Vi IMproved
尽管 VIM 功能十分强大,但对于刚接触它的人尤其是用惯类似 Windows 的 notepad 的人来说,VIM 并不十分易于掌握,毕竟它兼容的是 vi 而不是 notepad。本文旨在介绍 VIM 中我所了解的用法,希望 有更多的人喜欢 VIM。应该指出的是,VIM 中有太多的功能和命令,有许多你并不用的着,因此 没有记的必要,有些我也不知道,这要靠你来发现,关键是多看 :help ,多试。另外,取决于你的 VIM 的版本以及编译安装时的设置,文中讲述的某些功能或命令在你的 VIM 中也许并不存在,如有需要 请升级。
2011.6.21新增
1. vi中设置tab键的空格数:
:set ts=4(tab设置为4个)
将此句话加到当前用户目录的文件.vimrc中,这样当前用户用vi的时候就会启动该设置
2.拷贝:
将第2行到第9行的字copy到第11行
:2,9 co 10
将第2行到第9行的字move到第11行
:2,9 m 10
3.设置行号:
:se nu
取消行号:
:se nonu
4.当前行与下一行换位置:ddp
5.当前字与后面的字换位置:xp
6.光标向左移一个字符:h
光标向下移一个字符:j
光标向上移一个字符:k
光标向下移一个字符:l
光标移到下一行行首:+(加号)
光标移到上一行行首:-(减号)
光标移到行尾:$(shift+4)
光标向下移一个字符:j
光标移到屏幕的第一行:shift+h
光标移到屏幕的中间:shift+m
光标移到屏幕的最后一行:shift+l
向下移动一屏:ctrl+f (front)
向上移动一屏:ctrl+b (back)
7.删除当前字符:x
删除当前单词:dw
删除从关标到行尾的字符:d$
删除整行:dd
一般命令前加上一个数,则删除几个字、单词或行
删除从第3行到第8行::3,8d
8.替换当前一个字符:r
一直处于替换状态:shift+r
9.向后查找:?
向前查找:/
继续上一次查找:n
与上一次查找方向相反:shift+n
匹配查找:/wei.op (.代表所有字母)
10.拷贝一个单词:yw
拷贝当前光标到行尾的字符:y$
拷贝整行:yy
15.在右下角显示行和列及百分比的信息:
:set ruler
16.区分大小写
:set ignorecase
不区分:
:set noignorecase
17.精确匹配查找单词
如果你输入 "/the",你也可能找到 "there"。要找到以 "the" 结尾的单词,可以用:
/the> ">" 是一个特殊的记号,表示只匹配单词末尾。类似地,"<" 只匹配单词的开头。
这样,要匹配一个完整的单词 "the",只需:/<the>
这不会匹配 "there" 或者 "soothe"。注意 "*" 和 "#" 命令也使用了 "词首" 和 "词尾"
标记来匹配整个单词(要部分匹配,使用 "g*" 和 "g#")
2011.6.10新增
11、查找字符串
12、多行注释
13、在vi中使用系统命令,查看系统信息
14、将其它文件导入到当前文件中
15、:!和:r的结合使用
16、在vi中查询linux c函数、系统调用
U和Ctrl+R
26、插入空行
20、删除全文
2、 跳到文件最后
3、 跳到文件开头
2011.5.23新增
1. vi 的基本用法vi 的屏幕区域分为两个部分:最下面一行是命令行,一般用于提示信息或命令行输入;除此之外 为正文显示区域。跟 notepad 不同的是,vi 中存在两种模式:普通(Normal)模式和插入(Insert)模式。
进入 vi 后默认即为普通模式。新手一般初次进入 vi 后就想输入一串字符,结果发现 vi 一连串莫名其妙的反应。其实,在 vi 的普通模式下,任何按键包括普通字符都表示某个命令,并不 表示在当前光标处插入字符。常用的命令有:(注意区分大小写)
| : | 进入命令行 |
| i 或 a | 进入插入模式。区别是:i 进入插入模式后,光标在当前字符前面; a 进入插入模式后,光标在当前字符后面 |
| h j k l | 分别是光标左移、下移、上移、右移(一般来说你不会用到它们来移动光标,按方向键就可以了) |
| x | 删除一个字符 |
| dd | 删除一行 |
| J | 删除本行的回车符,把下一行并入本行末尾 |
| r字符 | 替换光标所在字符为新字符 |
| ^ $ | 分别是光标移到行首和行末 |
| 数字G | 移动光标到第若干行,如果直接按 G 则移动到最后一行 |
在普通模式中,命令以按键形式输入。而在命令行中,命令以字符串形式输入。下面是常用的命令行:
| :q | 退出! (更确切的说应该是关闭当前文件) |
| :w 文件名 | 存盘。如果还是保存为当前文件,不必写文件名 |
| :wq | 存盘退出 |
| :new 文件名 | 打开或新建文件(同时关闭当前文件)。如果不指定文件名或者文件名不存在则是新建文件 |
| :help | 帮助! 看完后用 :q 关掉窗口。可以在 help 后面加某个帮助主题的名称,如 :help dd 或 :help help |
还有一点是,如果某个命令得到警告(拒绝执行),则要在命令的命令词后加叹号表示强制执行。比如 你修改过文件,但又想放弃存盘并退出,如果输入 :q,vi 会告诉你文件已修改,这时,你只能输入 :q! 退出。又如用 :w! a.txt 表示把当前文件存为 a.txt 而不管 a.txt 是否已经存在。
插入模式就不用多说了,添加你的新内容吧。不过,你也许会发现 BackSpace 键和 Delete 键的运用 很受限制,也不能像 notepad 那样选择、复制和粘贴。这些都是由于这是 vi 的标准,后面我们将看到 VIM 扩展的功能可以解决这些问题。记住按 ESC 退出插入模式,回到普通模式。
2. 复制和粘贴为了便于选取文本,VIM 引入了可视(Visual)模式。要选取一段文本,首先将光标移到段首,在 普通模式下按 v 进入可视模式,然后把光标移到段末。需要注意,光标所在字符是包含在选区中的。这时 可以对所选的文本进行一些操作,常用的(可视模式)命令有:
| x 或 d | 剪切(即删除,同时所选的文本进入剪贴板) |
| y | 复制 |
| r字符 | 所有字符替换为新字符 |
| u U ~ | 分别是所有字母变小写、变大写、反转大小写 |
| > < | 分别是缩进和反缩进 |
当输入了命令以后,VIM 将回到普通模式,这时可以按 p 或 P 进行粘贴。普通模式下有关 复制和粘贴的命令:
| v | 进入可视模式 |
| p 或 P | 在当前位置粘贴剪贴板的内容,p 粘在光标所在字符后面,P 粘在前面 |
不得不承认,虽然引入了可视模式,复制和粘贴在 VIM 中仍然是比较麻烦的操作,这也许是 VIM 唯一的缺点。:-) 此外,VIM 还引入了选择(Select)模式,跟可视模式类似。结合一些键的定义 和选项设置,可以实现跟 notepad 相同的复制和粘贴的使用习惯。限于篇幅和水平,在此不提。
3. VIM 的定制VIM 在 vi 的基础上扩展了许多功能和命令,提供了许多选项。但是有些功能默认是关闭的,有些选项 可能也不符合个人的使用习惯。为此,我们需要编写一个 vimrc 文件。在 DOS/Windows 版本的 VIM 中,这个文件应放在 VIM 的目录下,文件名为“_vimrc”。在 UNIX 版本 的 VIM 中,这个文件 一般可以放在用户的个人主目录下,文件名为“.vimrc”。VIM 启动时将会把 vimrc 文件中的每一行 作为命令行依次执行,我们可以在该文件中加入若干命令,使 VIM 启动时自动开启一些 有用的功能,定义一些常用的快捷键等。
下面是一个 vimrc 文件的示例:(请注意区分浏览器的换行与实际的换行。)
| " 设置 Backspace 和 Delete 的灵活程度,backspace=2 则没有任何限制 set backspace=2 " 设置在哪些模式下使用鼠标功能,mouse=a 表示所有模式 set mouse=a " 设置路径,在 <C-W>f 等命令中涉及此参数 " 对于 Windows 编程,path 可设为如 " set path=.,"C:Program FilesMicrosoft Visual Studiovc98Include",, " 对于 UNIX 编程,path 可设为如下 set path=.,/usr/include,/usr/include/qt,, " 打开光标的行列位置显示功能 set ruler " 设置跳格距离 set tabstop=4 " 设置自动缩进格数 set shiftwidth=4 " 打开自动缩进功能 set autoindent " 设置哪些键可以行间绕转,如下设置则 Backspace 和方向键等均可行间绕转 set whichwrap=b,s,h,l,<,>,[,] " 根据当前文件语法自动变色。VIM 识别上百种文本文件的语法,如 html、c++、java 等 syntax on " 以下是个人习惯,定义 <F2> <F3> 等键,便于插入模式和可视模式之间的切换 " (1) 使 x d y 自动返回插入模式 vnoremap y "ryi vnoremap x "rxi vnoremap d di " (2) 普通模式和插入模式下均可按 <F3> 粘贴 imap <F3> <Esc>:if col(".")!=1 <Bar>exe 'normal "rp'<Bar>else<Bar>exe 'normal "rP'<Bar>endif<CR>`[i nmap <F3> "rP " (3) 普通模式和插入模式下均可按 <F2> 进入可视模式 imap <F2> <Esc>:if col(".")!=1 <Bar>exe 'normal lv'<Bar>else<Bar>exe 'normal v'<Bar>endif<CR> nmap <F2> v |
下面给出我常用的 vimrc 文件。另外,你的 VIM 安装目录下很可能也带有一个默认的 vimrc 文件,你都可以参考。如果遇到没有见过的命令或者参数,可以自己看看 :help 。
4. VIM 的其它命令要真正使用 VIM,光靠 vi 的基本命令当然不行,下面就来介绍更多的命令。以下的命令,有些是 VIM 特有的,有些在 vi 中也存在,我就不加区分了。其中,以“:”开头表示该命令 在命令行输入,以“i”开头表示这是插入模式下的命令,其它则是普通模式下的命令。<C-X> 表示按 Ctrl+X。
4.1 使用帮助
| <C-]> | 在 :help 中,遇到超连接可以按 Ctrl+] 跳转 |
| <C-T> | 在 :help 中,按 Ctrl+T 往回跳转 |
4.2 打开多个文件
| :split 文件名 | 切分出一个新窗口,打开指定文件。如果省略文件名,则仍显示当前文件,可用于同时观察文件的不同部分。(注意跟 :new 的区别) |
| <C-W>f | 切分显示光标所指的文件名,VIM 会在 path 中搜索该文件名,比如常用它打开 #include 语句中的文件 |
| <C-W><C-W> | 当同时打开几个文件时,按 <C-W><C-W> 在各窗口之间切换 |
| <C-W>_ | 当同时打开几个文件时,按 <C-W>_ 使当前窗口最大化 |
| :set scrollbind | 设置卷动绑定属性。所有设置了卷动绑定属性的窗口将一起卷动。可以用 :set noscrollbind 解除绑定 |
4.3 撤销和恢复编辑过程中出现错误在所难免,不过没有关系,VIM 允许无限次的撤销。只要你 没有关闭文件,你甚至可以一直撤销下去,回到几个小时以前刚打开这个文件开始工作时的状态。
| u | 撤销(Undo)上次所做的修改 |
| <C-R> | 恢复(Redo)上次撤销的内容 |
4.4 字符串搜索替换
| /字符串 | 向下搜索字符串 |
| ?字符串 | 向上搜索字符串 |
| * # | 分别是向下和向上搜索光标所指的词 |
| n | 重复上一次搜索 |
| :起始行,结束行s/搜索串/替换串/g | 从起始行到结束行,把所有的搜索串替换为替换串 |
| :set ignorecase | 设置忽略字母大小写。可以用 :set noignorecase 取消忽略字母大小写 |
例如 /hello 从当前光标位置开始向下搜索 hello,不带字符串的命令 / 可重复上一次搜索,相当于 n。又如 :1,$s/hello/hi/g 把全文中的 hello 改为 hi,其中 $ 表示最后一行。另外,你还可以先进入可视模式选择一段文本,按 :进入命令行并输入 s/hello/hi/g ,VIM 将在选区中进行替换操作。
搜索字符串用的是正规表达式(Regular expression),其中许多字符都有特殊含义:
| 取消后面所跟字符的特殊含义。比如 [vim] 匹配字符串“[vim]” | |
| [] | 匹配其中之一。比如 [vim] 匹配字母“v”、“i”或者“m”,[a-zA-Z] 匹配任意字母 |
| [^] | 匹配非其中之一。比如 [^vim] 匹配除字母“v”、“i”和“m”之外的所有字符 |
| . | 匹配任意字符 |
| * | 匹配前一字符大于等于零遍。比如 vi*m 匹配“vm”、“vim”、“viim”…… |
| + | 匹配前一字符大于等于一遍。比如 vi+m 匹配“vim”、“viim”、“viiim”…… |
| ? | 匹配前一字符零遍或者一遍。比如 vi?m 匹配“vm”或者“vim” |
| ^ | 匹配行首。例如 /^hello 查找出现在行首的单词 hello |
| $ | 匹配行末。例如 /hello$ 查找出现在行末的单词 hello |
| () | 括住某段正规表达式 |
| 数字 | 重复匹配前面某段括住的表达式。例如 (hello).*1 匹配一个开始和末尾都是“hello”,中间是任意字符串的字符串 |
对于替换字符串,可以用“&”代表整个搜索字符串,或者用“数字”代表搜索字符串中的 某段括住的表达式。
举一个复杂的例子,把文中的所有字符串“abc……xyz”替换为“xyz……abc”可以有下列写法:
:%s/abc(.*)xyz/xyz1abc/g
:%s/(abc)(.*)(xyz)/321/g
其它关于正规表达式搜索替换的更详细准确的说明请看 :help pattern 。
4.5 插入补全在插入模式下,为了减少重复的击键输入,VIM 提供了若干快捷键,当你要输入某个 上下文曾经输入过的字符串时,你只要输入开头若干字符,使用快捷键,VIM 将搜索上下文,找到 匹配字符串,把剩下的字符补全,你就不必敲了。这样,编程序时你起多长的变量名都没关系了,:-) 而且还可以减少输入错误。我认为,插入补全是 VIM 最为突出的一项功能。
| i<C-P> | 向上搜索,补全一个词。例如,上文中出现过 filename 这个词,当你想再输入 filename 时,只要按 f<C-P> 即可。假如 VIM 向上搜索,找到以 f 开头的第一个匹配不是 filename,你可以继续按 <C-P> 搜索下一个匹配进行补全。当然,如果你想一次 <C-P> 就成功,你可以多输入几个字符比如 filen 再按 <C-P> 补全 |
| i<C-N> | 向下搜索,补全一个词 |
| i<C-X><C-L> | 补全一行。比如你写过一行 for (int i = 0; i < 100; i++),你想再写一模一样的一行,只要输入 for<C-X><C-L> 即可。如果补全出来的不是你想要的那一行,你可以按 <C-P> 或 <C-N> 选择上一个或下一个匹配行 |
| i<C-X><C-F> | 在文件系统中搜索,补全一个文件名 |
如果按 <C-P> 或 <C-N> 补全一个词,在当前文件中没有找到匹配,VIM 将搜索 #include 语句中的文件,而文件的位置将在 path 中搜索。
4.6 键的定义在 VIM 中你可以定义一个键,按了这个键等于按了某一串预定的键。比如
:map! <F10> <Esc>ddi
表示如果你在插入模式下按 <F10> 就相当于连续按了 <Esc>ddi,这将会使 VIM 退回到普通模式,删除一行,再进入插入模式。
map 命令有许多变化形式,每种变化形式所定义的键只在某些模式下有效,而在其它模式下 无效。你需要根据情况使用正确的变化形式:
| :nmap | 键只对普通模式有效 |
| :imap | 键只对插入模式有效 |
| :vmap | 键只对可视模式有效 |
| :cmap | 键只在命令行下有效 |
| :map | 键在普通模式和可视模式都有效 |
| :map! | 键在插入模式和命令行下都有效 |
还要注意,如果你定义 :map d di 这将引起循环定义错误。这时,你需要使用 :noremap d di 来定义。同样,noremap 也有对不同模式的变化形式。
比如,你想在文件的每一行的倒数第二个字符处插入字符串“abc”,你可以定义
:nmap <F10> $hiabc<Esc>j
在普通模式下按一次 <F10> 将会:光标移到行末,光标左移一格,进入插入模式,输入“abc”,退回到 普通模式,光标下移一行。不停地按 <F10> 将解决问题。这是我临时处理多行重复操作的 常用手段,当然,这是一种笨办法。:-) 而上文写到的对 <F2> <F3> 的定义则是 map 更复杂的用法。你还可以定义
:map <F9> :w<CR>:!gcc -o %< -I/usr/include/qt -lqt %<CR>
:map <F5> :!./%<
实现按 <F9> 编译当前文件,按 <F5> 执行。
在插入补全当中提到的补全一行需要按 <C-X><C-L>,如果你觉得麻烦,你可以定义
:inoremap <C-L> <C-X><C-L>
减少击键次数。同样,对 <C-X><C-F> 也可以作类似定义。
4.7 其它命令
| :!命令行 | 执行一条外部命令 |
| . | 在光标当前位置处重复上一次操作 |
| i<C-V>后续字符 | 输入特殊的 ASCII 字符或键。除了插入模式外,也适用于命令行。后续字符可以是键盘上的任意键,也可以是三位的十进制数字表示字符的 ASCII 码 |
| i<C-O>命令 | 执行一个普通模式的命令,执行完毕后回到插入模式 |
| <C-W>i | 跳转到光标所指标识符的定义行。比如你在编程时遇到一个函数 CreateWindow,想看它的定义语句,你就可以在它上面按 <C-W>i,VIM 将打开新窗口,把光标移到它定义的地方。当然,前提是在当前文件或它的 #include 文件中存在 CreateWindow 的定义。这也牵涉到 path 的设置。不过,VIM 找得不一定很准 |
| K | 看光标所指标识符的 man 帮助页 |
| i<C-Y> | 把上一行对应列的字符抄下来 |
| i<C-E> | 把下一行对应列的字符抄上来(写这一行时我就用了 <C-Y>) |
| <C-A> | 光标所指整数加一 |
| <C-X> | 光标所指整数减一 |
| <C-O> | 光标返回到以前的位置。相当于光标移动的“撤销” |
| <C-I> | 光标返回到后来的位置。相当于光标移动的“恢复” |
| <C-V> | 进入可视模式,选取一个矩形区域。该命令通常用于对多行进行列操作。接着按 I 可以在块前的每一行同时插入字符;按 A 可以在块后的每一行同时插入字符;按 x、d 或 y 可以剪切或复制;等等 |
| :X | 对当前文件加密 |
5. VIM 6.0 的一些新特性2001 年 9 月 26 日发布的 VIM 6.0 增加了一些以往没有的新特性。下面仅仅是一些简单的 介绍,更详细的描述请自己看 :help 。
- 打开目录在 VIM 6.0 中,:new 和 :split 等命令不但可以打开普通文件,还可以打开目录。一个目录打开以后 将列出里面的文件信息,可以按回车继续打开相应的文件或者子目录,也可以按 ? 得到 其它目录操作(修改文件名,删除文件等)的帮助。
- 折叠当一个文本太长而你又对其中很长一大段内容不关心的话,可以把你不关心的那些行折叠起来,让它们 从你的视线中消失。被折叠的行将以一行显示代替,例如:
+--217 行:<b>2. VIM 的定制</b>---------------------
折叠可以有多种方式控制,可以通过设置 foldmethod 选项的值来改变。默认情况下 foldmethod=manual 为手工折叠。下面介绍几个使用折叠的最简单的命令:(可视模式下) zf 手工创建折叠。在可视模式下选择一段文本,然后按 zf 可以手工创建一个折叠 方向键左或右 打开折叠。普通或插入模式下,在折叠行上横向移动光标将打开被折叠的行 zc 关闭折叠 - 垂直切分窗口
:vsplit 文件名 垂直切分窗口。跟 :split 命令相似,但新窗口与原窗口左右并列。 - 更多的正规表达式VIM 6.0 比以前增加了许多新的正规表达式,其中我认为最有用的是换行匹配符 n。以前的版本中,正规表达式 只能在同一行上匹配。现在,只要显式地给出 n,正规表达式可以跨多行。
- diff 模式专门用于比较编辑两个或多个内容相近的文件的模式。一般来说,比如你要比较编辑 A 跟 B 两个文件,你可以命令行启动 vim -d A B 或者这样:先打开文件 A,然后 :vsplit 打开文件 B,对文件 A 和 B 都输入命令 :diffthis。这时 VIM 将非常清晰的对比显示出两个文件的不同之处,编辑起来十分方便。仔细一看,这个 diff 模式动用了 VIM 许许多多的特性,包括卷动绑定,折叠和语法变色 等等。好高级啊!
我所熟悉的 VIM 的功能已经介绍得差不多,剩下的要靠你自己来学习了。其实,VIM 的功能 还有很多很多。还是那句话,多看 :help ,多试。VIM 的帮助还是挺容易看的,相信你看了以后 会有更多的惊喜。另外,VIM 的主页上有不少有用的技巧提示,也是一个很好的去处。如果你有什么心得 或者新发现,欢迎跟我讨论。
希望你喜欢 VIM。(2003.12.03)
您可以选择一种方式赞助本站
支付宝转账赞助